Print Envelopes Microsoft Word Mac
May 27, 2011 An brief video on how to create a an envelope file using Microsoft Word for Macintosh. Printing Envelopes With Your Mac (#1559) - Duration: 5:27. Macmostvideo 10,455 views. Mar 27, 2019 Creating and Printing Envelopes in Word. Go ahead and open up Word and select the “Mailings” tab. Next, click the “Envelopes” button. The Envelopes and Labels window will appear. This is where we’ll enter all of our information. In the “Delivery Address” box (1), enter the recipient’s address. Mar 19, 2020 Printing Envelopes on Word for MAC. When I write a letter in Word for MAC, I can print the letter just fine, however when I try to print an envelope with the address in the letter, the envelope goes through the printer, but nothing is printed on the envelope. I have tried this with both a Brother and Epson printer.
In this article, you are going to learn that how to Create Envelopes in Microsoft word. And how to use envelope while emailing through to your document. When you want to send a mail, of course, you need an envelope. Here you can make your envelope, with a special size, format, and design. Including the sender address and receiver address. Or also you can put or make a specific place for postage address as the sender and receiver address. But you don’t need just an envelope also a label behind your envelope. To make an envelope with the labels and print it or send it directly via email. Follow the current steps and read them carefully.
Open the Mailings Tab to Create envelopes in your Document
Step 1#. Mailing is a tab of word documents that you includes all the options of sending an email. Which you can start to make an envelope from the first option and send it in the last option. Mac keyboard and mouse not working. Which will be explained here:
- Create: – It is the first group of mailing tab which you can create your own envelope. With their labels and determine the size, format, and design.
- Start Mail Merge: – Here you can create one document and send it to multiple people.
- Write and Insert Fields: -through to this option you can highlight your document, at make a field for that then send it to others
- Preview Results: – now your envelope or the document which you have made and sent. Here you can see the result the recipient and check the errors if they had and finish your mail.
Mailings Tab
Step 2#. Now here I’m going to explain the first group of mailing tab. Create group includes two options such are Envelops which you can create envelope here and Labels that you can use it to your envelope.
Open the New Window to Create an Envelope
Step 3#. Now click on envelopes to write the addresses, resizes, and select the format of your envelope. Here on the new window, you have some blanks space. That you can complete them by writing the information on your envelope. When you print the envelope you can apply them. And you can save it to reuse in the future for others envelope. Here write the delivery address and return address then use the options which are on the bottom of the window.
Step 4#. The following options help you to easier use your envelope
- Print: – when your complete your mail click print to directly print it if you don’t want to send it by email
- Add to Document: – this option helps you to add your envelope to your document and save it then send it a letter.
- Option: – Option give some new clicks to determine the size of the envelope. And the place of addresses and see the view of your envelope while printing.
- E-postage Properties: -to use this option at first, you need to install the application of postage then send it via postage to your friends.
The Bottom Options
Step 5#.Use label option to have a label with your envelope. You can choose from popular sizes and specialty labels as CD/DVD labels. When you clicked on this option you see the same options. You should write the addresses and determine the position. Then save it to your document or print it and also you can email it via postage.
Conclusion
As I explained all the steps, they are the simple ways to create envelopes. Print it or save it to your document and send it directly via email. Create envelopes or mailing is a big part of a word document. Due to that here Microsoft Company made easy and very good options for mailing tabs to use them in your documents. Thank you for being with us, if you have any question about this article, just write them down and comment it.
Today’s author, Eric Patterson, a Program Manager on the Excel team, describes how to use Excel Tables as a source for a mail merge – a great productivity tool for sending out holiday greeting cards! 🙂 Eric wrote this before the holidays but unfortunately I was out of the office and didn’t get to post this until now. Very useful nonetheless.
At this time of the year I find myself preparing to send out a large number of greeting cards to friends and family. I have most of my addresses in Excel with columns for FirstName, LastName, Address, City, State and Postal Code. The workbooks looks like this:
If you’re like me, you don’t keep your address list up to date and you don’t print envelopes often. I have a number of addresses that I know are correct but there are others that I need to confirm before printing them out. Given the number that I need to do for the holidays, I do want to get started though.
Creating a Table
The first step is to create a Table from the list of addresses.
- Select a cell within the range containing the addresses, such as cell B2.
- On the Insert Tab, click on the Table button
- A dialog will appear asking for the range of cells containing your addresses and whether your table has headers. Verify that the items are correct and click OK.
- The range of cells will now have a table style applied and dropdowns at the top of each column that provide options for sorting and filtering.
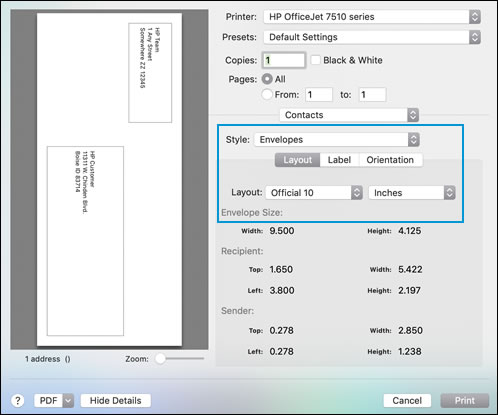
Defining a Name for the Table
Excel allows you to define names that apply to a range of cells in the worksheet. When a name is defined for a Table in a worksheet, the name will update automatically as the table is resized to add or remove data. This is helpful in this case because I want to add and remove addresses during the process of printing envelopes.
- To define a name, click “Define Name” command on the Formula Tab.
- In the New Name dialog, type the name Addresses and the range of cells your addresses are in ($B$2:$G$15 in this case)
- Click on OK to create the name
Verifying Addresses
Print Envelopes Microsoft Word Mac Software
After my Table is created and a name applied, I start going through the addresses to confirm which ones are correct. I do this by adding a new column to the Table for this year. To do this, just type 2008 in cell H2. The Table and the name that we defined will expand automatically. Once you have the new column, then you can type something in the column to indicate whether the address is correct. I used a “Y” in my list.
 Jan 25, 2019 Download Microsoft PowerPoint for macOS 10.13 or later and enjoy it on your Mac. A qualifying Office 365 subscription is required for Word, Excel, PowerPoint and Outlook. The PowerPoint app gives you access to the familiar tool you already know. Microsoft PowerPoint for Mac is primed for use on tablets and phones, so you can swipe and tap your way through presentations. There are many features which make the new PowerPoint attractive. Presenter View automatically adapts to your projection set-up, and you can even use it on a single monitor, Themes now come with variations, which make it simpler to hone in on the look you want,.
Jan 25, 2019 Download Microsoft PowerPoint for macOS 10.13 or later and enjoy it on your Mac. A qualifying Office 365 subscription is required for Word, Excel, PowerPoint and Outlook. The PowerPoint app gives you access to the familiar tool you already know. Microsoft PowerPoint for Mac is primed for use on tablets and phones, so you can swipe and tap your way through presentations. There are many features which make the new PowerPoint attractive. Presenter View automatically adapts to your projection set-up, and you can even use it on a single monitor, Themes now come with variations, which make it simpler to hone in on the look you want,.
Print Envelopes Microsoft Word Macbook Pro
Sorting the List
Next I want to separate the table into 2 tables; one for confirmed addresses and one for those that need to be updated.
- Click on the dropdown in the 2008 column
- Click on the Sort A to Z command and click OK
Here is what the sorted table looks like:
Separating the Tables
The next step is to cut and paste the unconfirmed addresses to another sheet in the workbook
- Select the table headers and copy and paste to a new worksheet (I named the sheet “NeedAddresses”)
- Select the records that are unconfirmed and cut and paste them to the new worksheet below the headers
- The Table will need to be resized to exclude the blank rows. Using the arrow handle in the lower right corner of the table, resize it to just include your addresses.
- Save your workbook (Addresses.xlsx) and you are now ready for the mail merge.
Start the Mail Merge
The steps above created a workbook containing a table of addresses on one sheet that has a name (Addresses) defined that corresponds to the table range. The remaining steps will show how to create the mail merge in Word to create envelopes.
- Start Microsoft Word
- On the Mailings tab, select the Start Mail Merge / Envelopes Command
- Select the appropriate Envelope size and click OK
- Select the Use Existing List command from the Select Recipients Dropdown
- Select your address file in the Select Data Source dialog and click Open
- Select the Defined Name, “Addresses” in the Select Table dialog and click OK
The Word document is now connected to the Table in Excel.
Adding the Address Block and Previewing Envelopes
Next you can insert the address block into your envelope and preview the results
- On the Mailings tab click on the Address Block command to add an address block
- Position the address block where you want it on the envelope by adding carriage returns, center alignment, etc.
- To Preview what it will look like, click on the “Preview Results” command.
- You can also use the other commands in the Preview Results group to find recipients or navigate through the addresses.
- When everything looks good, you can click on the Finish & Merge dropdown to print your envelopes.
- In the Merge to Printer dialog, I would suggest starting with just the current record to make sure that you have the envelope positioned correctly.
Tip: Cut plain paper the size of the envelope and add marking to show the positioning, then use it for a few trial runs.
- When things are printing as expected, you may want to print sets of say 10 envelopes at a time based on your printer using the From __ To: __ choice in the merge to printer dialog.
How do I finish my Envelopes?
As you validate more of your addresses, or if you want to send a card to someone that wasn’t on your original list, follow these steps:
- First you need to clear the addresses that you’ve already printed. I copy the entire table to a sheet named “Printed” to start with, then clear the contents of the cells within the original table, leaving the table headers.
- Next I copy addresses from my “NeedAddresses” sheet and paste them just below the headers in the “ReadyToPrint” sheet which will expand the Table and the Addresses defined name.
More information about creating mailing labels with Excel and Word.