Microsoft Word For Mac Troubleshooting Not Showing Images
- Mac Ibook Troubleshooting
- Microsoft Word For Mac Troubleshooting Not Showing Images On Iphone
- Mac Troubleshooting Forum
- Free Microsoft Word For Mac
- Troubleshoot Microsoft Word Program
- Microsoft Word Troubleshooting Template
For a Microsoft Word 98 Macintosh Edition version of this article, see 211955. This article answers the most frequently asked questions about creating and using hyperlinks in Microsoft Word 2002 and in later versions of Word. Help and support for the Microsoft Word app on PC, Mac, and mobile. Find how-to articles, watch video tutorials, and get the most out of your Office 365 subscription.
Jan 29, 2020 Problem Images copied from Snagit do not appear when pasted into a Word document. Solution Open Word. Click File Options Advanced. Scroll down to the Show document content section. Word for Mac 16.13 (180513) - Images Not Showing Embedded images are no longer appearing within existing MS Word documents after updating to the latest version of Word for Mac. The same document previously opened properly. I'm guessing this is a bug in Word 2008 as I've never seen or heard of this in previous versions Windows or Mac - it just seems like the math being used to center an image is faulty. I'll figure out how to report this as a possible bug to Microsoft. Close PowerPoint and reopen the file to see if your pictures display properly. When you insert or drag a picture or motion clip into your document, and you do not have a graphics filter installed for that clip, you may see an image of a red X instead of your picture or motion clip.
Microsoft edge for mac extensions. Note
Templates are available in many document format like doc, pdf, xls etc. All annual calendar are designed with holidays and notes space so that it can be used as calendar planner document. 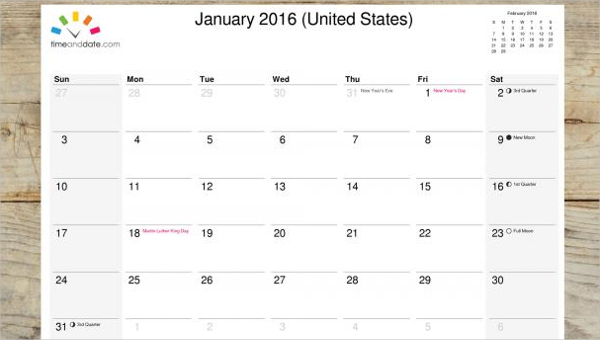
Office 365 ProPlus is being renamed to Microsoft 365 Apps for enterprise. For more information about this change, read this blog post.
For a Microsoft Word 2000 and Microsoft Office Word 2003 version of this article, see 285957 .
Symptoms
When you open a Microsoft Office Word 2010 or Word 2007 document that contains a picture or an object, the picture or the object may not appear. This problem may occur in a document that contains a picture, a graphic image, an AutoShape object, or another object.
Cause
This problem occurs if you are using a Wrapping style option other than the In line with text option with the picture or with the object. And, one of the following conditions is true:
- You are viewing the Word document in Draft view or in Outline view.
- The Show drawings and text boxes on screen option is turned off.
- The Print drawings created in Word option turned off.
- The Use draft quality option is turned on.
If you are using the In line with text option with the picture or with the object, this problem may occur if the Picture Placeholders option is turned on.
This problem may also occur if you are experiencing a problem with the video driver.
Workaround
You are using a Wrapping style option other than the 'In line with text' option
If you are using a Wrapping style option other than the In line with text option, use one of the following workarounds.
Use the 'In line with text' Wrapping style option
To change the Wrapping style option for a picture or for an object to In line with text, follow these steps, as appropriate for your version of Word.
Word 2007
- Click the picture or the object.
- On the Format tab, click Text Wrapping in the Arrange group.
- Click In line with text.
Word 2010
- Click the picture or the object.
- On the Format tab, click Text Wrapping in the Arrange group.
- Click In line with text.
When you use the In line with text option, the picture or the object will be displayed in any view.
If you want to use a Wrapping style option other than the In line with text option, use one of the following workarounds.
Change the view
This problem may occur if you are viewing the document in Draft view or in Outline view. To work around this problem, view the document in one of the following views:
- Print Layout
- Full Screen Reading
- Web Layout
- Print Preview for Word 2007. For
Word 2010: Click File, and then click Print.
Word 2010 and Word 2007 documents consist of separate text and drawing layers. When you use a Wrapping style option other than the In line with text option with a picture or with an object, the picture or the object is inserted into the drawing layer. Word 2010 and Word 2007 do not display the drawing layer when you view the document in Draft view or in Outline view. The drawing layer is displayed in a Word 2010 and in a Word 2007 document when you use any one of the views that are mentioned in this workaround.
Turn on the 'Show drawings and text boxes on screen' option
When you turn on the Show drawings and text boxes on screen option, you can view the picture or the object in Print Layout view or in Web Layout view. To turn on the Show drawings and text boxes on screen option, follow these steps, as appropriate for your version of Word.
Word 2007
- Click the Microsoft Office Button, and then click Word Options.
- Click Advanced.
- Under Show document content, click to select the Show drawings and text boxes on screen check box.
- Click OK.
Word 2010
- Click File, and then click Options.
- Click Advanced.
- Under Show document content, click to select the Show drawings and text boxes on screen check box.
- Click OK.
Turn on the 'Print drawings created in Word' option
When you turn on the Print drawings created in Word option, you can view the picture or the object in Print Preview. And, you can print the picture or the object. To turn on the Print drawings created in Word option, follow these steps, as appropriate for your version of Word.
Word 2007
- Click the Microsoft Office Button, and then click Word Options.
- Click Display.
- Under Printing options, click to select the Print drawings created in Word check box.
- Click OK.
Word 2010
- Click File, and then click Options.
- Click Display.
- Under Printing options, click to select the **Print drawings created in Word ** check box.
- Click OK.
Turn off the 'Use draft quality' option
When you turn off the Use draft quality option, you can view the picture or the object in Print Preview. And, you can print the picture or the object. To turn off the Use draft quality option, follow these steps, as appropriate for your version of Word.
Word 2007
- Click the Microsoft Office Button, and then click Word Options.
- Click Advanced.
- Under Print, click to clear the Use draft quality check box.
- Click OK.
Word 2010
- Click File, and then click Options.
- Click Advanced.
- Under Print, click to clear the Use draft quality check box.
- Click OK.
You are using the 'In line with text' Wrapping style option
Mac Ibook Troubleshooting
Turn off the 'Picture Placeholders' option
When you turn off the Picture Placeholders option, you can view the picture or the object in all views. To turn off the Picture Placeholders option, follow these steps, as appropriate for your version of Word.
Word 2007
- Click the Microsoft Office Button, and then click Word Options.
- Click Advanced.
- Under Display document content, click to clear the Picture Placeholders check box.
- Click OK.
Word 2010
- Click File, and then click Options.
- Click Advanced.
- Under Show document content, click to clear the Show Picture Placeholders check box.
- Click OK.
Note
The Picture Placeholders option does not affect pictures or objects when you use a Wrapping style option other than the In line with text option. The Picture Placeholders option affects pictures and objects when you use the In line with text option in all views except the Full Screen Reading view.
You are experiencing problems with the video driver
If you experience this problem frequently, you may have a problem with the video driver settings or with the Windows Display Properties settings. If the previous workarounds do not resolve the problem, try the following workarounds.
Change the Color quality setting or the screen resolution of the current video driver
To change the color quality setting, follow these steps, as appropriate for your situation.
Windows XP
- Click Start, click Run, type desk.cpl, and then click OK.
- Click the Settings tab.
- If the Color quality setting is set to Highest (32 bit), change this setting to Medium (16 bit), and then click OK.
If you are still experiencing the problem, change the screen resolution. To do this, follow these steps:
- Click Start, click Run, type desk.cpl, and then click OK.
- Click the Settings tab.
- Under Screen resolution, move the slider to the left, and then click OK.
Windows Vista
- Click Start, click Run, type desk.cpl, and then click OK.
- If the Colors setting is set to Highest (32 bit), change this setting to Medium (16 bit), and then click OK.
If you are still experiencing the problem, change the screen resolution. To do this, follow these steps:
- Click Start, click Run, type desk.cpl, and then click OK.
- Under Resolution, move the slider to the left, and then click OK.
Windows 7
- Click Start, click Run, type desk.cpl, and then click OK.
- Click the Advanced Settings tab.
- Click Monitor.
- If Colors is set to Highest (32 bit), change this setting to Medium (16 bit), and then click OK.
If you are still experiencing the problem, change the screen resolution. To do this, follow these steps:
- Click Start, click Run, type desk.cpl, and then click OK.
- Under Resolution, click the arrow and try another resolution, and then click OK.
Change the hardware acceleration setting
Windows XP
- Click Start, click Run, type desk.cpl, and then click OK.
- On the Settings tab, click Advanced.
- Click the Troubleshoot tab.
- Move the slider to the left to reduce the hardware acceleration, and then click OK two times.
- When you are asked if you want to restart the computer, click Yes.
Windows Vista and Windows 7
- Click Start, click Run, type desk.cpl, and then click OK.
- Click Advanced Settings.
- Click the Troubleshoot.
- If your display driver allows changes, click Change Settings. Move the slider to the left to reduce the hardware acceleration, and then click OK two times.
- When you are asked if you want to restart the computer, click Yes.
Obtain an updated video card
If the workarounds that are described in this section help resolve this problem, contact your computer manufacturer for updated video drivers. If you have already upgraded your video card, contact the video card's manufacturer.
-->Microsoft Word For Mac Troubleshooting Not Showing Images On Iphone
Note
Office 365 ProPlus is being renamed to Microsoft 365 Apps for enterprise. For more information about this change, read this blog post.
Symptoms
After you install a font into the Fonts folder in the operating system and start Microsoft Word for Mac, the font unexpectedly is not available in the Font dialog box, in the drop-down list, or in the Formatting Palette.
Cause
Third-party fonts are not directly supported in Microsoft Office for Mac applications. Some third-party fonts may work in one application and not in another. Other third-party fonts are installed in a 'family'. A family usually consists of the third-party font itself together with some or all of its variations (bold, italic, and so forth). Sometimes, a font may be displayed in Microsoft Word, Microsoft PowerPoint, Microsoft Excel, or Microsoft Entourage, but you may be unable to use one of its variations, such as italic.
Office does not support custom fonts. This includes any fonts that were manipulated by a font or typography program.
Note
Mac Troubleshooting Forum
Microsoft Office for Mac technical support does not provide support for installing or configuring third-party fonts.
Basic font troubleshooting
If the following methods don't resolve your font issue, contact the font manufacturer or the website from which you purchased the fonts.
First, restart your computer, and then test the font again. Some installations are not complete until the computer is restarted. This also makes sure that all applications are restarted after the installation.
Method 1
Clear the font caches. To do this, quit all Microsoft Office applications. On the Home menu, click **Go **> Applications, and then click Apple's Font Book.
On the Edit menu, click Select Duplicated Fonts.
On the Edit menu, click Resolve Duplicates.
To remove all the fonts from the computer that Font Book just disabled, follow these steps:
- After the duplicates have been resolved, select each disabled font, click File > Reveal in Finder, and then drag it to the trash.
- You may notice that Font Book sometimes turns off the newer copy of the font instead of the older one. If you prefer the newer copy, drag the older one to the trash, and then re-enable the new one.
Restart the computer. Apple OS X will rebuild its font cache, and Word will rebuild its font cache from that.
For best performance in Word, try to run with all your fonts enabled all the time. Each time that Word starts, it compares its font cache with the system font cache. If the two don't match, Word will regenerate its own font cache, which can take a few seconds. If you have dynamically enabled fonts, the system font cache will appear different nearly every time that Word runs this comparison.
You must do this every time you install an update, because the Microsoft installer tries to restore the disabled fonts each time.
Method 2
Restart the computer in Safe mode. Then, restart the computer normally. For more information about how to restart your computer in Safe mode, click the following article number to view the article in the Microsoft Knowledge Base:
Free Microsoft Word For Mac
2398596 How to use a 'clean startup' to determine whether background programs are interfering with Office for Mac
Method 3
Create a new user account to determine whether the problem is associated with an existing user account.
The font is damaged, or the system is not reading the font
Troubleshoot Microsoft Word Program
If the font is not a custom font and does not appear in your Office program, the font may be damaged. To reinstall the font, see Mac OS X: Font locations and their purposes.
Microsoft Word Troubleshooting Template
The third-party products that this article discusses are manufactured by companies that are independent of Microsoft. Microsoft makes no warranty, implied or otherwise, regarding the performance or reliability of these products.