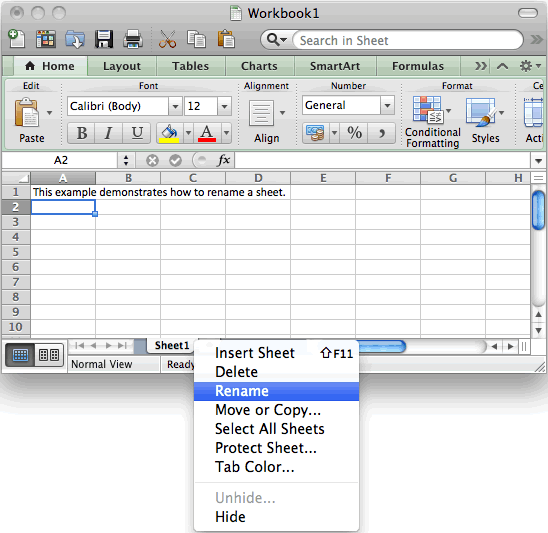Microsoft Remote Desktop Mac Over Internet
- Microsoft Remote Desktop Mac Over Internet Service
- Microsoft Remote Desktop Mac Over Internet Security
Inside the Mac App Store, type 'Microsoft Remote Desktop' into the search bar at the top right hand portion of the window. The option you want is an orange icon with a computer monitor on it. Dec 20, 2019 Microsoft Remote Desktop for Mac is a compelling, competent tool (that doesn’t cost you a dime) for executing remote desktop connections from a Mac. Impeccable for people who have to travel a lot, or people who have a Mac+PC environment at work. When you connect to your PC by using a Remote Desktop client, you're creating a peer-to-peer connection. This means you need direct access to the PC (sometimes called 'the host'). If you need to connect to your PC from outside of the network your PC is running on. Sep 20, 2017 How to Access Windows Remote Desktop Over the Internet from PC and Cell Phone. How to Configure a DLink Router for Remote Desktop.
-->Applies to: Windows 10, Windows Server 2016
When you connect to your PC by using a Remote Desktop client, you're creating a peer-to-peer connection. This means you need direct access to the PC (sometimes called 'the host'). If you need to connect to your PC from outside of the network your PC is running on, you need to enable that access. You have a couple of options: use port forwarding or set up a VPN.
Enable port forwarding on your router
Port forwarding simply maps the port on your router's IP address (your public IP) to the port and IP address of the PC you want to access.
Specific steps for enabling port forwarding depend on the router you're using, so you'll need to search online for your router's instructions. For a general discussion of the steps, check out wikiHow to Set Up Port Forwarding on a Router.
Microsoft Remote Desktop Mac Over Internet Service
Before you map the port you'll need the following:
PC internal IP address: Look in Settings > Network & Internet > Status > View your network properties. Find the network configuration with an 'Operational' status and then get the IPv4 address.
Your public IP address (the router's IP). There are many ways to find this - you can search (in Bing or Google) for 'my IP' or view the Wi-Fi network properties (for Windows 10).
Port number being mapped. In most cases this is 3389 - that's the default port used by Remote Desktop connections.
Admin access to your router.
Warning
You're opening your PC up to the internet - make sure you have a strong password set for your PC.
After you map the port, you'll be able to connect to your host PC from outside the local network by connecting to the public IP address of your router (the second bullet above).
The router's IP address can change - your internet service provider (ISP) can assign you a new IP at any time. To avoid running into this issue, consider using Dynamic DNS - this lets you connect to the PC using an easy to remember domain name, instead of the IP address. Your router automatically updates the DDNS service with your new IP address, should it change.
With most routers you can define which source IP or source network can use port mapping. So, if you know you're only going to connect from work, you can add the IP address for your work network - that lets you avoid opening the port to the entire public internet. If the host you're using to connect uses dynamic IP address, set the source restriction to allow access from the whole range of that particular ISP.
You might also consider setting up a static IP address on your PC so the internal IP address doesn't change. If you do that, then the router's port forwarding will always point to the correct IP address.
Use a VPN
If you connect to your local area network by using a virtual private network (VPN), you don't have to open your PC to the public internet. Instead, when you connect to the VPN, your RD client acts like it's part of the same network and be able to access your PC. There are a number of VPN services available - you can find and use whichever works best for you.
If you have Windows PCs and Macs on your home network, there might be times when you need to access the Windows machine from your Mac. Here take a look at a free utility from Microsoft that allows you to RDP from a Mac to a Windows PC on your network.
Update: the method outlined in this tutorial still works (late 2015). However, we have created an updated version of this tutorial – How to Control a Windows 10 PC From Your Mac, and though the screenshots (pictures) used in the tutorial are specific to Windows 10 – the steps are exactly the same for earlier versions of Windows. The updated method also allows you to control your Windows PC from iPhones, iPads and Android devices, and makes connecting to/from each device across the internet, much easier. Again, the method outlined below still works, and is is a great way to control your PC from your Mac across your local network.
For this tutorial we’re using OS X Snow Leopard and accessing a Windows 7 Ultimate 64-bit PC. Also, Home versions of Windows don’t allow you to remote into them without 3rd-party software, but do allow you to remote out to other machines that have RDP capability.
1. First you need to make sure you have incoming remote desktop connections enabled on the Windows PC. Click Start then right-click on Computer and select Properties.
2. Then click on the Advanced system settings hyperlink.
3. In System Properties click the Remote tab, under Remote Desktop click Allow connections from computers running any version of Remote Desktop, then click OK.
4. Now on your Mac computer download and install Microsoft Remote Desktop Connection Client for Mac.
5. Installation is easy…just accept the defaults following the wizard.
Microsoft Remote Desktop Mac Over Internet Security
6. Close out of the installer and click Finder from the dock.

7. Then you’ll find the Remote Desktop Connection utility in Applications. If you find that you’re using it a lot, you might want to add it to The Dock for easier access.
8. Launch Remote Desktop Connection for Mac and enter in the computer name or IP Address of the machine you want to connect to. In my tests, entering in the IP Address worked the best.
9. Next you’re prompted to enter in your user name and password of the Windows PC, then click OK. You might also want to check Add user information to your keychain so you don’t have to enter it in every time you want to connect.
10. There you go! Now you have access to your Windows PC from your Mac just like you were sitting in front of it.
11. Here is an example of accessing an XP Pro computer from a Mac on a Home Network.
12. If you have a Windows Home Server on your network, you can remote into it from your Mac too.
13. Usually when you remote into another computer, you don’t need to have all of the extra “eye candy” associated with the remote OS. Go into RDC Display settings and uncheck unneeded display features…this should help speed up the remote connection as well.
14. Remote Desktop Connection for Mac has most if not all features that Windows users are familiar with when doing an RDP session into another Windows machine.