Microsoft Power Point For Mac Can't Open A File
After you save your slides as a PDF file, you can share them just as you would any other PDF file, by using applications or devices that can open PDF files. Export a PowerPoint for Mac presentation to PDF Convert Keynote presentations to Microsoft PowerPoint.
- Microsoft Powerpoint For Mac Can't Open A File Download
- Microsoft Powerpoint For Mac Can't Open A File Windows 7
- Microsoft Powerpoint For Mac Can't Open A File Windows 10
- Microsoft Powerpoint For Mac Can't Open A File Free
- Microsoft Power Point For Mac Can't Open A File Windows 10
- Microsoft Power Point For Mac Can't Open A Files
- Microsoft Powerpoint For Mac Can't Open A File Online
- EN translated / PowerPoint can't open the file xxx.pptx. Possibly the file is damaged or was created with a pre-version of PowerPoint. As I told I have installed the latest version (release) of Office 2106:mac and of course I created an official account for it.
- Share folders and documents with iCloud File Sharing. Manage iCloud storage. Use iCloud Photos. Family and friends. Use Keynote to open Microsoft PowerPoint presentations. Open Keynote for me (if installed) Pages, Numbers, and Keynote are available from the Mac App Store. Please don’t include any personal information in your comment.
Note
Office 365 ProPlus is being renamed to Microsoft 365 Apps for enterprise. For more information about this change, read this blog post.
Summary
You may experience unexpected behavior when you work with a Microsoft PowerPoint presentation. This behavior may occur because the presentation is damaged. This article contains step-by-step methods that may help you partly or fully restore your presentation.
This article is intended for a beginning to intermediate computer user. You may find it easier to follow the steps if you print this article first.
Symptoms
When you try to open or change a presentation that is damaged, you may experience the following symptoms:
When you try to open a presentation, you receive one of the following error messages:
This is not a PowerPoint Presentation
PowerPoint cannot open the type of file represented by <file_name>.ppt
Part of the file is missing.
You receive the following kinds of error messages:
General Protection Fault
Illegal Instruction
Invalid Page Fault
Low system resources
Out of memory
More Information
How to determine whether you have a damaged presentation
There are several ways to determine whether you have a damaged presentation. You can try to open the file on another computer that has PowerPoint installed to see whether the unexpected behavior occurs on the other computer. You can try to create a new file in PowerPoint and see whether the unexpected behavior occurs with the new file. This section describes how to use existing presentations and how to create a new file in PowerPoint to determine whether the presentations have the same behavior.
Method 1: Open an existing presentation
- On the File menu, select Open.
- In PowerPoint 2007 select the Microsoft Office Button.
- Select a different presentation, and then select Open.
If this presentation opens and seems to be undamaged, go to Method 3 in this section. Otherwise, go to Method 2 to create a new presentation.
Method 2: Create a new presentation
Step 1: Create the presentation
- On the File menu, select New, and then Welcome to PowerPoint (or Introducing PowerPoint 2010).
- In PowerPoint 2007, select Installed Templates, and then select Introducing PowerPoint 2007.
- Select Create. This process creates a presentation that is based on the template.
- On the File menu, select Save.
- In PowerPoint 2007 select the Microsoft Office Button, and then select Save.
- Type a name for the presentation, and then select Save.
- Exit PowerPoint.
Step 2: Open the new presentation
- On the File menu, select Open.
- In PowerPoint 2007 select the Microsoft Office Button, and then select Open.
- Select the new presentation, and then select Open.
If you cannot open or save the new presentation, go to Method 3.
If you cannot create a new presentation, PowerPoint may be damaged and a repair should be initiated. (See Method 3, Part 2 below.)
Method 3: General troubleshooting
Windows 10, Windows 8.1, Windows 8, and Windows 7
Part 1
This procedure allows your computer to restart without startup add-ons. For a clean restart, follow these steps:
Sign in to the computer by using an account that has administrator rights.
Select Start, type msconfig.exe in the Start Search box, and then press Enter to start the System Configuration utility.
Note
If you are prompted for an administrator password or for confirmation, you should type the password or provide confirmation.
On the General tab, select the Selective startup option, and then clear the Load startup items check box. (The Use Original Boot.ini check box is unavailable.)
On the Services tab, select the Hide all Microsoft services check box, and then select Disable all.
Note
This step lets Microsoft services continue to run. After you do a clean restart, you should check Office performance and then resume usual startup.
Part 2
This procedure will cause the Office program to check for issues and repair itself.
Select the Start button and type Control Panel.
Open the Control Panel, go to Uninstall or change a program (or Add or Remove Programs).
Scroll through the list of programs and find your version of Microsoft Office. Right-select and then select Change.
Note
We suggest that you do the online repair option.
Methods to try if you cannot open a presentation
Method 1: Drag the presentation to the PowerPoint program file icon
Windows 10, Windows 8.1, and Windows 8
Right-click the Windows icon on the Taskbar, and then select Run.
Type one of the following depending on your version of PowerPoint:
Select the Enter key.
Locate the Powerpnt.exe icon in Windows Explorer.
Drag the damaged presentation icon from one window to the Powerpnt.exe icon in the other window.
PowerPoint will try to open the presentation. If PowerPoint does not open the presentation, go to Method 2.
Windows 7
Select Start, and then select Documents. Or select Start and then search for Windows Explorer.
If you have the MSI version of PowerPoint 2013 installed, type %ProgramFiles%Microsoft Officeoffice15 (PowerPoint 2013 64 bit) or %ProgramFiles(x86)%Microsoft Officeoffice15 (PowerPoint 2013 32 bit), and then press Enter.
If you have PowerPoint 2013 Select-to-Run installed, type C:Program FilesMicrosoft Office 15rootoffice15 (PowerPoint 2013 64 bit) or C:Program Files(x86)Microsoft Office 15rootoffice15 (PowerPoint 2013 32 bit), and then press Enter.
If you have the MSI version of PowerPoint 2016 installed, type %ProgramFiles(x86)%Microsoft Officeoffice16, and then press Enter.
If you have PowerPoint 2016 Select-to-Run installed, type %ProgramFiles%Microsoft OfficerootOffice16 (PowerPoint 2016 64 bit) or %ProgramFiles(x86)%Microsoft OfficerootOffice16 (PowerPoint 2016 32 bit), and then press Enter.
Locate the Powerpnt.exe icon in Windows Explorer.
Drag the damaged presentation icon from one window to the Powerpnt.exe icon in the other window.
Method 2: Try to insert slides into a blank presentation
Step 1: Create a blank presentation
- In the File menu, select New.
- In PowerPoint 2007, click the Microsoft Office Button, and then click New.
- Select Blank Presentation, and then select Create.
This process creates a blank title slide. You can delete this slide later after you re-create the presentation.
Step 2: Insert the damaged presentation as slides
- On the Home tab, select the arrow next to New slides in the Slides group, and then select Reuse Slides.
- In the Reuse Slides task pane, select Browse. Select the damaged presentation, and then select Open.
- Select Insert Slide for each slide in the damaged presentation.
- In the File menu, select Save.
- In PowerPoint 2007 click the Microsoft Office Button, and then click Save.
- Type a new name for the presentation, and then select Save.
Step 3: Apply the damaged presentation as a template
If the presentation does not look the way that you expect after you try these steps, try to apply the damaged presentation as a template. To do this, follow these steps:
On the File menu, select Save as.
- In PowerPoint 2007 click the Microsoft Office Button, and then click Save as.
Type a new name for the presentation, and then select Save.
Note
This will make a backup copy of the restored presentation that you can use in case the damaged presentation damages this new presentation.
On the Design tab, select More in the Themes group, and then select Browse for Themes.
Select the damaged presentation, and then select Apply. The slide master of the damaged presentation replaces the new slide master.
Note
If you start to experience unexpected behavior after you follow these steps, the template may have damaged the presentation. In this case, use the backup copy to re-create the master slide.
If the backup copy of the new presentation exhibits the same damage or strange behavior as the original presentation, go to Method 3.
Method 3: Try to open the temporary file version of the presentation
Microsoft Powerpoint For Mac Can't Open A File Download
When you edit a presentation, PowerPoint creates a temporary copy of the file. This temporary file is named PPT ####.tmp.
Note
The placeholder #### represents a random four-digit number.
This temporary file may be located in the same folder as the location to which the presentation is saved. Or it may be located in the temporary file folder.
There are many features in Word 2013 which you can utilize to make your documents visually appealing and professional looking. One of those features is called kerning. Kerning is a spacing adjustment made between two letters based on how they are shaped. Kerning decreases the space between certain pairs of letters based on their shapes. Mar 19, 2020 What you're referring to is a typesetting feature usually found in professional publishing software. Word enables imposition of the Kerning designed into the font by checking the box in Format Font - Advanced but does not have a feature for precisely altering what is defined in the font's kerning table. IOW, there is no provision for adjusting the kern of specific. Change the spaces between text. Kerning alters the spacing between particular pairs of letters - in some cases reducing and in other cases expanding the space depending upon the letters. And then click the Advanced tab. Note: If you're using Word 2007 the tab is called Character Spacing. In the Spacing box, click Expanded or Condensed. Kerning in word mac. Jan 31, 2019 Select the text whose kerning you would like to adjust. Press Ctrl+D to display the Font dialog box. In Word 2007, make sure the Character Spacing tab is selected. In later versions of Word make sure the Advanced tab is selected. This particular post pertains to Microsoft Word versions 2007, 2010, 2013, 2016, 2019, and Word in Office 365.
Rename the file, and then try to open the file in PowerPoint
Right-select the file, and then select Rename.
Change the old file-name extension from .tmp to .pptx so that the file name resembles the following file name:
PPT ####.pptx
Start PowerPoint.
On the File menu, select Open.
Browse to the folder that contains the renamed file.
Try to open the file in PowerPoint.
Note
More than one file may correspond to the temporary file that was created the last time that you saved the presentation. In this case, you may have to open each file to see whether one is the temporary copy of the presentation.
If there are no temporary files, or if the temporary files display the same kind of damage or strange behavior, go to Method 4.
Method 4: Make a copy of the damaged presentation
- Right-select the presentation, and then select Copy.
- In the Windows Explorer window, right-select in a blank space, and then select Paste.
If you cannot copy the file, the file may be damaged, or the file may reside on a damaged part of the computer's hard disk. In this case, go to Method 5.
If you can copy the file, try to open the copy of the damaged presentation in PowerPoint. If you cannot open the copy of the damaged presentation, try to repeat Method 1 through Method 5 in the 'Methods to try if you cannot open a presentation' section below by using the copy of the damaged presentation.
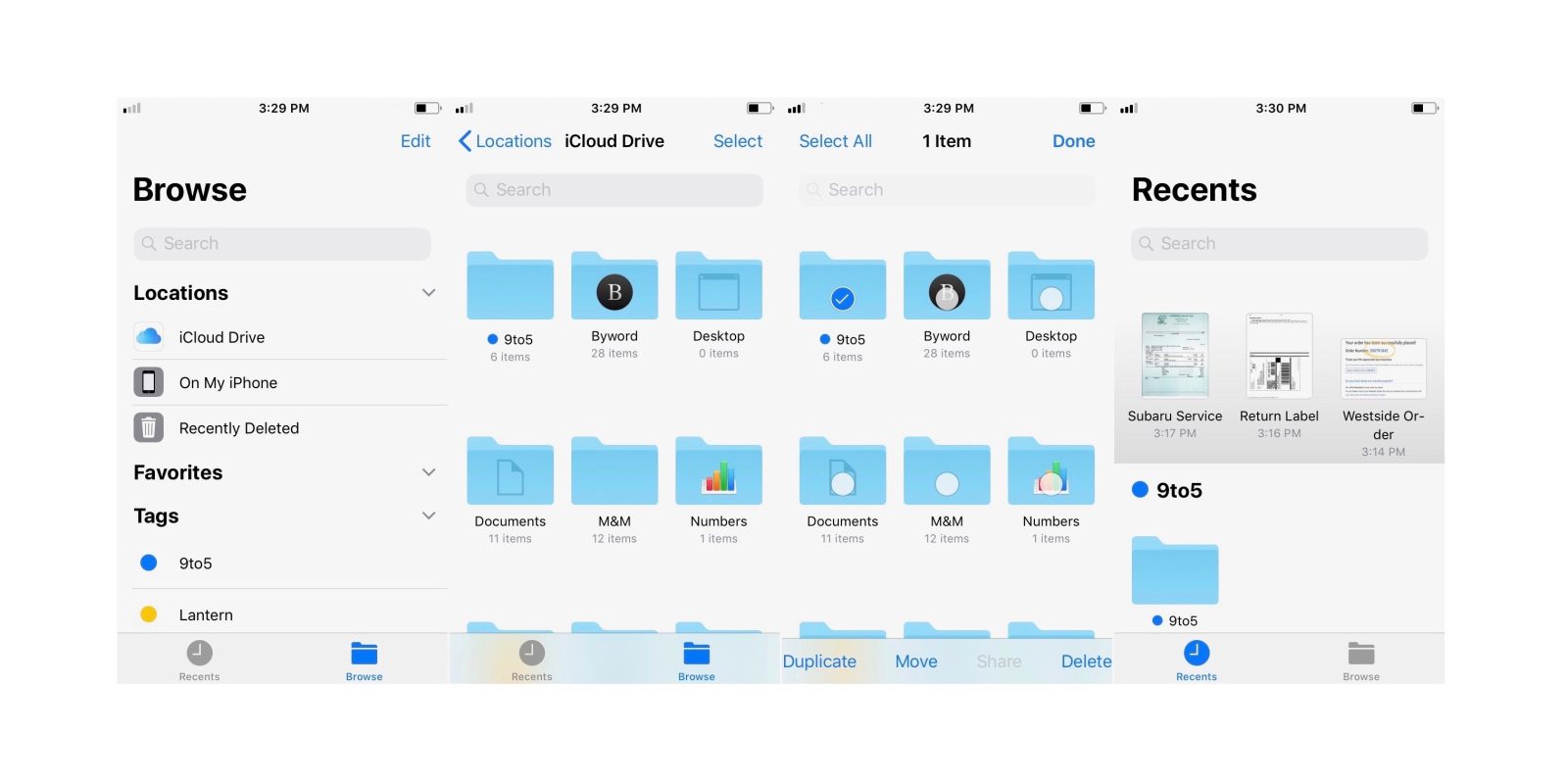
Method 5: Run Error Checking on the hard disk drive
Windows 10, Windows 8.1, and Windows 8
- Exit all open programs.
- Right-click the Start menu and select File Explorer.
- Right-select the hard disk drive that contains the damaged presentation.
- Select Properties, and then select the Tools tab.
- In Error-checking, select Check Now.
- Select the check box Automatically fix file system errors.
- Select the check box Scan for and attempt recovery of bad sectors.
- Select Start.
Windows 7
- Exit all open programs.
- Select Start, and then select Computer.
- Right-click the hard disk drive that contains the damaged presentation.
- Select Properties, and then select the Tools tab.
- In Error-checking, select Check Now.
- Select to select the Automatically fix file system errors check box.
- Select to select the Scan for and attempt recovery of bad sectors check box.
- Select Start.
Note
Error checking may verify that the presentation is cross-linked and attempt to repair the presentation. However, this is not a guarantee that PowerPoint will be able to read the presentation.
Methods to try if you can open a damaged presentation
Method 1: Try to apply the damaged presentation as a template
Step 1: Create a blank presentation
- On the File menu, select New.
- In PowerPoint 2007, select the Microsoft Office Button, and then select New.
- Select Blank Presentation, and then select Create. This process creates a blank title slide. (You can delete this slide after you re-create the presentation.)
Step 2: Insert the damaged presentation into the blank presentation
- On the Home tab, select the arrow next to New slides in the Slides group, and then select Reuse Slides.
- In the Reuse Slides task pane, select Browse.
- Select the damaged presentation, and then select Open.
- Select Insert Slide for each slide in the damaged presentation.
- Select the Microsoft Office button, and then select Save.
- Type a new name for the presentation, and then select Save.
Step 3: Apply the damaged presentation as a template
If the presentation does not look the way that you expect it to look after you try follow these steps, try to apply the damaged presentation as a template. To do this, follow these steps:
- On the File menu, select Save as.
- In PowerPoint 2007, select the Microsoft Office Button, and then select Save as.
Type a new name for the presentation, and then select Save.
Note
This will make a backup copy of the restored presentation that you can use in case the damaged presentation damages this new presentation.
On the Design tab, select More in the Themes group, and then select Browse for Themes.
Select the damaged presentation, and then select Apply. The slide master of the damaged presentation replaces the new slide master.
Note
If you start to experience unexpected behavior after you follow these steps, the template may have damaged the presentation. In this case, use the backup copy to re-create the master slide.
If the backup copy of the new presentation still displays damage or strange behavior, go to Method 2.
Method 2: Transfer the slides from the damaged presentation to a blank presentation
Step 1: Create a blank presentation
- On the File menu in PowerPoint, select Open.
- In PowerPoint 2007, select the Microsoft Office Button, and then select Open.
- Locate the damaged presentation, and then select Open.
- On the File menu in PowerPoint, select New.
- In PowerPoint 2007, select the Microsoft Office Button, and then select New.
- Select Blank Presentation, and then select Create. This process creates a blank title slide.
Step 2: Copy slides from the damaged presentation to the new presentation
On the View tab, select Slide Sorter. If you receive error messages when you switch views, try to use Outline view.
Select a slide that you want to copy.On the Home tab, select Copy.
Note
If you want to copy more than one slide at a time, hold down the Shift key, and then select each slide that you want to copy.
Switch to the new presentation. To do this, on the Window tab, select Switch Window in the View group, and then select the new presentation that you created in step 1.
On the View tab, select Slide Sorter.
On the Home tab, select Paste.
Repeat steps 2a through 2f until the whole presentation is transferred.
Note
In some cases, one damaged slide may cause a problem for the whole presentation. If you notice unexpected behavior in the new presentation after you copy a slide to the presentation, that slide is likely to be damaged. Re-create the slide, or copy sections of the slide to a new slide.
If the new presentation shows damage or strange behavior, go to method 3.
Method 3: Save the presentation as a Rich Text Format (RTF) file
If there is damage throughout the presentation, the only option to recover the presentation may be to save the presentation as a Rich Text Format (RTF) file. If this method is successful, it recovers only the text that appears in Outline view.
Microsoft Powerpoint For Mac Can't Open A File Windows 7
Step 1: Save the presentation in the RTF file format
- Open the presentation.
- On the File menu, select Save As, select a location to save the file, and then select More options.
- In PowerPoint 2007, select the Microsoft Office Button, select Save As, and then select Other Formats.
- In the Save as type list, select Outline/RTF(*.rtf).
- In the File Name box, type the name that you want to use, select a location in which to save the presentation, and then select Save.
- Close the presentation.
Note
Any graphics, tables, or other text in the original presentation will not be saved in the .rtf file.
Step 2: Open the .rtf file in PowerPoint
- On the File menu, select Open.
- In the Files of type list, select All Outlines or All Files.
- Select the .rtf file that you saved in step 1d, and then select Open.
This procedure will re-create the presentation based on the original presentation's outline view.
PowerPoint has encountered errors and can't open this file. Try opening another copy of the file. For example, if the file was sent to you in an e-mail message, have the person who sent the message send it again, and then try to open the file again. If you opened the file from a disk, try to open another copy of the file on a new disk.
The problem may be a file-format issue, or it may be a file-corruption issue that requires repair.
Microsoft Powerpoint For Mac Can't Open A File Windows 10
PowerPoint can't open the type of file represented by ..
Microsoft Powerpoint For Mac Can't Open A File Free
PowerPoint 2007 and later versions are unable to open a presentation that has been saved as a PowerPoint 95 file. To fix this problem, you need to change the underlying format of the PowerPoint 95 file:
Open the file in PowerPoint 2003, 2002, 2000, or 97.
Choose File > Save As.
(Don't simply choose Save. Use Save As, because the file must be saved in a different format.)
In the Save as type box, choose Presentation (*.ppt). Then select Save.
Now that the file is in .ppt format, you can open it in PowerPoint 2007 or a newer version.
Microsoft Power Point For Mac Can't Open A File Windows 10
'PowerPoint could not open the file', or 'No text converter'
Microsoft Power Point For Mac Can't Open A Files
If you get a message that says, 'PowerPoint could not open the file' or 'No text converter', you probably have a file-corruption problem. See Open a document after a file corruption for the repair steps.
Please give us feedback
Microsoft Powerpoint For Mac Can't Open A File Online
If these steps do not solve the problem for you, please leave a comment at the end of this article by answering the Was this information helpful questions. Including details about the situation (such as where the problematic file came from—on your computer, on a network, from another person—and the file name extension) will help us improve this article.