Microsoft Edge Mac Os Download
The new Microsoft Edge is based on Chromium and will be released January 15, 2020. It's compatible with all supported versions of Windows, and with macOS (version 10.12 Sierra or higher). When you download this browser, it replaces the legacy version of Microsoft Edge on Windows 10 PCs. Jan 20, 2020 Microsoft Edge 79.0.309.68 - Chromium-based version of Microsoft Edge. Download the latest versions of the best Mac apps at safe and trusted MacUpdate. Nov 16, 2019 The new Microsoft Edge is based on Chromium and will be released January 15, 2020. It's compatible with all supported versions of Windows, and with macOS (version 10.12 Sierra or higher). When you download this browser, it replaces the legacy version of Microsoft Edge on Windows 10 PCs. See what's new on the latest version of the Microsoft Edge browser. Explore features, rewards, and more before you download the new browser today. Organize the web in a way that cuts through the clutter, making it easier to find, view, and manage your content on-the-go.With world class compatibility, performance, and new features, the new Microsoft Edge is the only browser you’ll ever need. The new Microsoft Edge features: A more personalized browsing experience. Our software library provides a free download of Microsoft Edge 80.0.361.109 for Mac. Microsoft Edge for Mac relates to Internet & Network Tools. The latest installation package takes up 140.2 MB on disk. Our built-in antivirus checked this Mac download and rated it as 100% safe. This free Mac app is an intellectual property of Microsoft. Jun 14, 2019 How to install Microsoft Edge on a Mac: 1. Open this page and click Download under the build of your choice: 2. Click Accept and download. The Best Laptops for Business and Productivity; 3.
- Microsoft Edge Mac Os Download Catalina
- Microsoft Edge Download Mac Free
- Microsoft Edge Download Mac Os
Before you can deploy, configure, monitor, or protect apps, you must add them to Intune. One of the available app types is Microsoft Edge version 77 and later. By selecting this app type in Intune, you can assign and install Microsoft Edge version 77 and later to devices you manage that run macOS. This app type makes it easy for you to assign Microsoft Edge to macOS devices without requiring you to use the macOS app wrapping tool. To help keep the apps more secure and up to date, the app comes with Microsoft AutoUpdate (MAU).
Important
This app type offers developer and beta channels for macOS. The deployment is in English (EN) only, however end users can change the display language in the browser under Settings > Languages.
Note
Microsoft Edge version 77 and later is available for Windows 10 as well.
Prerequisites
- The macOS device must be running macOS 10.12 or later before installing Microsoft Edge.
Add Microsoft Edge to Intune
You can add Microsoft Edge version 77 and later to Intune using the following steps:
- Sign in to the Microsoft Endpoint Manager admin center.
- Select Apps > All apps > Add.
- In the App type list under the Microsoft Edge, version 77 and later, select macOS.
Configure app information
In this step, you provide information about this app deployment. This information helps you identify the app in Intune, and it helps users find the app in the company portal.
- Click App information to display the App information pane.
- In the App information pane, you provide information about this app deployment. This information helps you identify the app in Intune, and it helps users find the app in the company portal.
- Name: Enter the name of the app as it will be displayed in the company portal. Make sure that all names are unique. If the same app name exists twice, only one of the apps is displayed to users in the company portal.
- Description: Enter a description for the app. For example, you could list the targeted users in the description.
- Publisher: Microsoft appears as the publisher.
- Category: Optionally, select one or more of the built-in app categories or a category that you created. This setting makes it easier for users to find the app when they browse the company portal.
- Display this as a featured app in the Company Portal: Select this option to display the app prominently on the main page of the company portal when users browse for apps.
- Information URL: Optionally, enter the URL of a website that contains information about this app. The URL is displayed to users in the company portal.
- Privacy URL: Optionally, enter the URL of a website that contains privacy information for this app. The URL is displayed to users in the company portal.
- Developer: Microsoft appears as the developer.
- Owner: Microsoft appears as the owner.
- Notes: Optionally, enter any notes that you want to associate with this app.
- Select OK.
Configure Microsoft Edge settings
In this step, configure installation options for the app.
In the Add App pane, select App settings.
In the App settings pane, select either Stable, Beta or Dev from the Channel list to determine which Edge Channel you will deploy the app from.
- Stable channel is the recommended channel for deploying broadly in Enterprise environments. It updates every six weeks, each release incorporating improvements from the Beta channel.
- Beta channel is the most stable Microsoft Edge preview experience and the best choice for a full pilot within your organization. With major updates every six weeks, each release incorporates the learnings and improvements from the Dev channel.
- Dev channel is ready for enterprise feedback on Windows, Windows Server and macOS. It updates every week and contains the latest improvements and fixes.
Note
The Microsoft Edge browser logo is displayed with the app when users browse the company portal.
Select OK.
Select scope tags (optional)
You can use scope tags to determine who can see client app information in Intune. For full details about scope tags, see Use role-based access control and scope tags for distributed IT.
- Select Scope (Tags) > Add.
- Use the Select box to search for scope tags.
- Select the check box next to the scope tags you want to assign to this app.
- Click Select > OK.
Add the app
When you've completed configuring, select Add from the App app pane.
The app you've created is displayed in the apps list, where you can assign it to the groups that you select.
Note
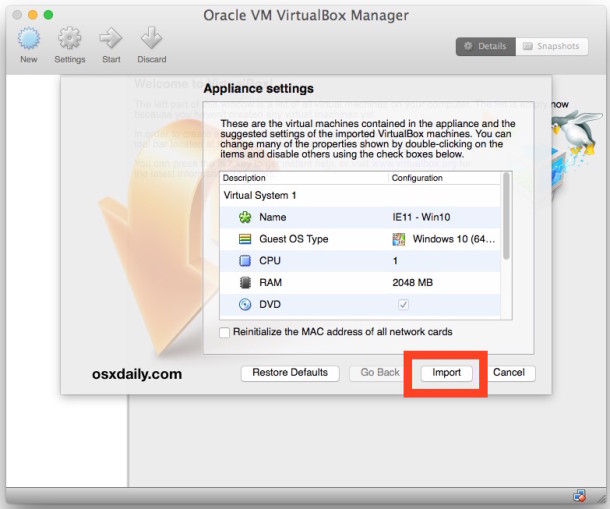
Microsoft word fraction shortcut. Currently, Apple does not provide a way for Intune to uninstall Microsoft Edge on macOS devices.
Next steps
- To learn how to configure Microsoft Edge on macOS devices, see Configure Microsoft Edge on macOS devices.
- To learn about including and excluding app assignments from groups of users, see Include and exclude app assignments.
This article explains how you can set Microsoft Edge as the default browser on Windows and macOS.
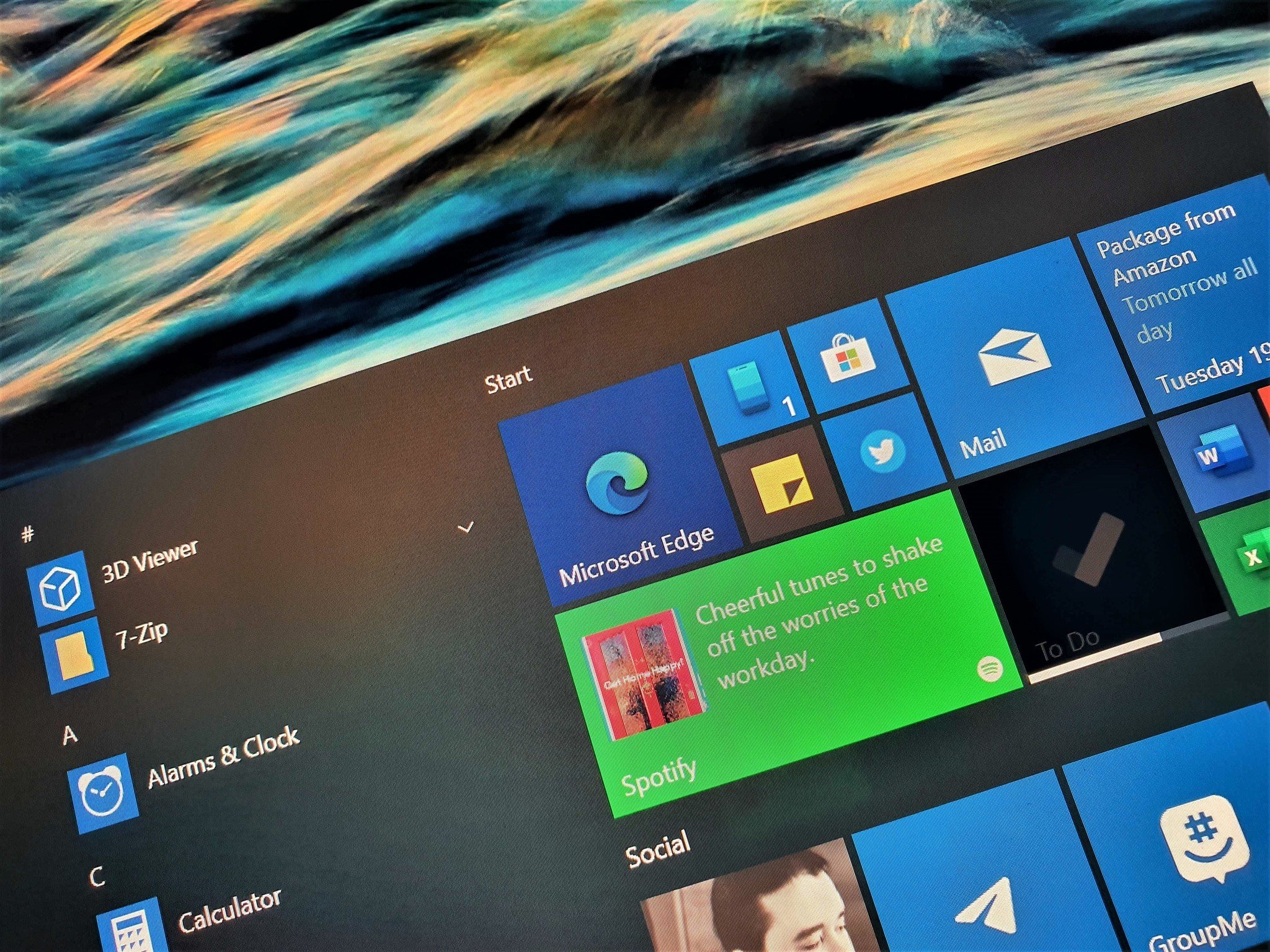
Note
OverviewSince the release of our Skype for Business on Mac client back in October 2016, we have received questions from customers about ongoing early access to our latest builds. Microsoft asking to validate identification for mac users for skype.
This article applies to Microsoft Edge version 77 or later on Windows 8 and Windows 10. For Windows 7 and macOS, see the Set Microsoft Edge as default browser policy.
Introduction
You can use the Set a default associations configuration file Group Policy or the DefaultAssociationsConfiguration Mobile Device Management setting to set Microsoft Edge as the default browser for your organization.
To set Microsoft Edge Stable as the default browser for html files, http/https links, and PDF files use the following application association file example:
Note
To set Microsoft Edge Beta as the default browser, set ApplicationName to 'Microsoft Edge Beta' and ProgId to 'MSEdgeBHTML'. To set Microsoft Edge Dev as the default browser, set ApplicationName to 'Microsoft Edge Dev' and ProgId to 'MSEdgeDHTML'.
Note
The default file associations aren't applied if Microsoft Edge isn't installed on the target device. In this scenario, users are prompted to select their default application when they open a link or a htm/html file.
Set Microsoft Edge as the default browser on domain-joined devices
You can set Microsoft Edge as the default browser on domain-joined devices by configuring the Set a default associations configuration file group policy. Turning this group policy on requires you to create and store a default associations configuration file. This file is stored locally or on a network share. For more information about creating this file, see Export or Import Default Application Associations.
To configure the group policy for a default file type and protocol associations configuration file:
- Open the Group Policy editor and go to the Computer ConfigurationAdministrative TemplatesWindows ComponentsFile Explorer.
- Select Set a default associations configuration file.
- Click policy setting, and then click Enabled.
- Under Options:, type the location to your default associations configuration file.
- Click OK to save the policy settings.
The example in the next screenshot shows an associations file named appassoc.xml on a network share that is accessible from the target device.
Note
If this setting is enabled and the user's device is domain-joined, the associations configuration file is processed the next time the user signs on.
Set Microsoft Edge as the default browser on Azure Active Directory joined devices
To set Microsoft Edge as the default browser on Azure Active Directory joined devices follow the steps in the DefaultAssociationsConfiguration Mobile Device Management setting using the following application association file as an example.
Note
To set Microsoft Edge Beta as the default browser, set ApplicationName to 'Microsoft Edge Beta' and ProgId to 'MSEdgeBHTML'. To set Microsoft Edge Dev as the default browser, set ApplicationName to 'Microsoft Edge Dev' and ProgId to 'MSEdgeDHTML'.
Set Microsoft Edge as the default browser on macOS
Attempting to programmatically set the default browser on macOS causes a prompt to appear for the end user. This prompt is a macOS security feature that can only be automated away by using an AppleScript.
Microsoft Edge Mac Os Download Catalina
Because of this limitation, there are two main methods for setting Microsoft Edge as the default browser on a macOS. The first option is to flash the device with an image of macOS where Microsoft Edge has already been set as the default browser. The other option is to use the Set Microsoft Edge as default browser policy, which prompts the user to set Microsoft Edge as the default browser.
When using either of these methods, it is still possible for a user to change the default browser. This is because for security reasons, the default browser preference can’t be blocked programmatically. For this reason, we recommend that you deploy the Set Microsoft Edge as default browser policy even if you create an image with Microsoft Edge as the default browser. If the policy is set and a user changes the default browser from Microsoft Edge the next time they open Microsoft Edge, they will be prompted to set it as the default.
Microsoft Edge Download Mac Free
See also
Microsoft Edge Download Mac Os
- Export or Import Default Application Associations